05 線画と塗りを結合する
|
非効率的な作法、前ページの続きです(笑) 前ページでは、線画によって囲まれた部位の内側を塗りつぶすところまでを作成しましたが、まだマスタラインと別のレイヤーですから、このまま各パーツを彩色すると、パスで描かれたラインは残ったままということになります。 そういった絵でも別に問題は無いんですが、私の絵の場合、輪郭線と塗りつぶした部分との区別をつけないというのが一応の画風ですから、マスタレイヤと各塗りつぶされたパーツとを、結合する必要があります。 ただ、マスタラインのレイヤーは、パスで作られた線を全て描いていますので、単純に結合したのでは、関係無い線分までが一つのレイヤーに合成されることになるので、多角形選択ツールを用いてマスタラインを、塗りつぶしを行っている接点の部分だけを切り取って結合すると言う手段をとります。 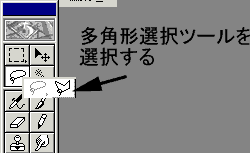 図0:多角形選択ツールを選択 作業を行うために、「多角形選択ツール」を選択します。(詳細) 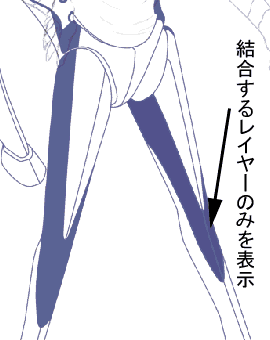 図1:他のレイヤーを非表示にした状態 他のレイヤーが残されていると作業上、見にくいことがあるので、結合するレイヤー(この場合は「濃色部 手前」レイヤー)以外のレイヤーを不可視に指定します。(不可視に指定するレイヤーの「  」をクリックする) 」をクリックする)
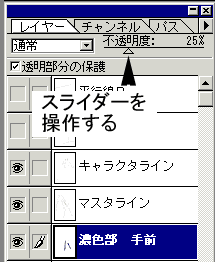  図2:作業をするレイヤーの不透明度を下げる マスタラインと結合先のレイヤーの塗りの色が似ているので、区別をつけやすいように一時的に「濃色部 手前」のレイヤーの不透明度を下げます。 マスタラインの線のカラーを別の色(赤など)に指定していれば別に不透明度を操作しなくても区別はつくのですが、毎回ラインを蒼で取るのが私の通例になっているのでまぁ、気にしないでください。 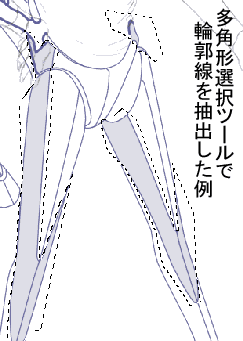 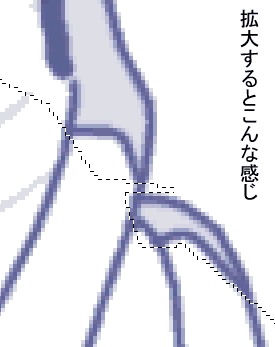 図3:多角形ツールで選択 多角形選択ツールで角度を変えたい部分をクリックしていくことで、多角形を製作することが出来ます。「濃色部 手前」レイヤーに接している「マスタライン」を抽出するために、その接している部分を取り囲むようにして多角形ツールで選択範囲を作成します。(選択範囲をクローズするには、始点の近くでクリックするか、任意の位置でダブルクリックして始点とを結ぶことで行えます) 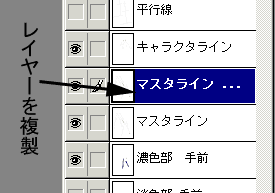 図4:レイヤーを複製する 多角形選択ツールで選択範囲を作成したら、マスタラインレイヤーを複製します。(詳細) これは、「濃色部 手前」レイヤーと接合するレイヤー」 と、他のレイヤーと結合するためのレイヤーとを分けるためです。 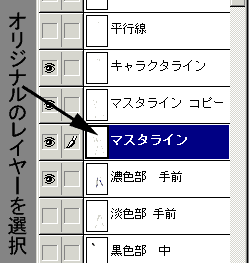 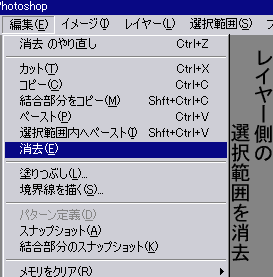 図5:マスタライン側の選択範囲を消去する コピーしたレイヤーによって「マスタライン」と「マスタライン コピー」という2つのレイヤーが作成されます。 うち、「マスタライン コピー」のレイヤーを「濃色部 手前」レイヤーに結合しますから、「マスタライン」レイヤーには選択範囲を削除し、「マスタライン コピー」レイヤーには選択範囲を反転して削除を行います。選択範囲の削除は [ 編集 ]メニューから[ 消去 ]を選択をすることで行います。 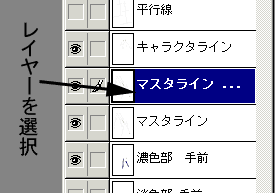 図6:反転した選択範囲を削除する 「マスタライン」レイヤーの中の選択範囲を削除することによって、「マスタライン」レイヤーには、「濃色部 手前」に接していない部分が線分として残ることになります。 ですから、接している線分を残す必要がある「マスタライン コピー」レイヤーには、選択範囲の反転を適応して、削除をする必要があります。  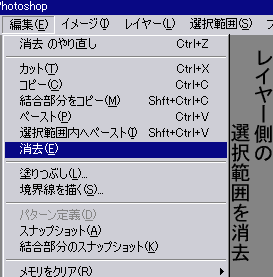 図7:反転した選択範囲を削除する 選択範囲を反転するには、[ 選択範囲 ]メニューから [ 選択範囲の反転 ]を選択することで行えます。 あとは、「図5」と同じように、[ 編集 ]メニューから [ 消去 ]を選択すれば、反転された選択範囲が削除されます。 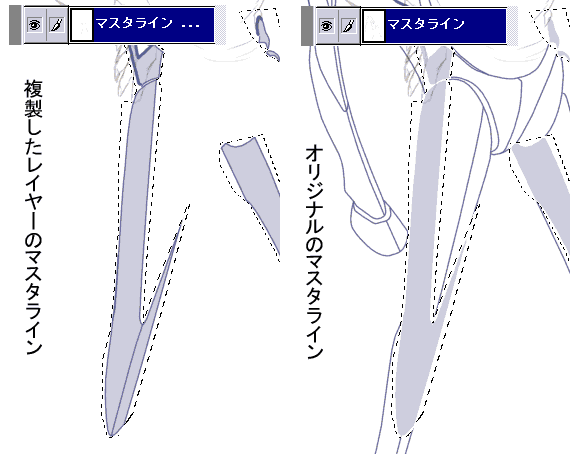 図8:マスタラインとマスタライン コピーの相違 「図8」はこれまでの手法によって切り分けられた「マスタライン」レイヤーと「マスタライン コピー」レイヤーを示しています。 あとは、「マスタライン コピー」レイヤーと「濃色部 手前」レイヤーを結合すれば作業は完了となります。 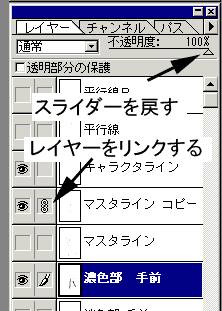 図9:互いのレイヤーをリンクする 二つのレイヤーを結合するには、互いの選択範囲をリンクさせる必要があります。「  」マークのついているレイヤーをリンクするには、そのリンクさせたいレイヤーのボックスをクリックして「 」マークのついているレイヤーをリンクするには、そのリンクさせたいレイヤーのボックスをクリックして「 」マークを表示させることによって可能になります。 」マークを表示させることによって可能になります。そうだ、「図2」で不透明度を変更していますから、その不透明度を元の100%へ戻しておくことを忘れないでください。  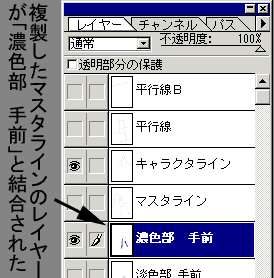 図10:リンクを結合する リンクの結合は、レイヤーウィンドウのオプション「  」をクリックして、[ リンクと結合 ]を選択することによって行えます。 」をクリックして、[ リンクと結合 ]を選択することによって行えます。
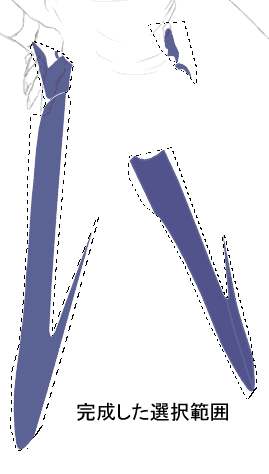 図11:完成したパーツ 「図11」は、ここまでの手法によって完成した「濃色部 手前」レイヤーです。 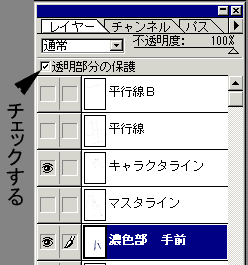 図12:透明部分の保護をチェックする さて、完成した「濃色部 手前」レイヤーですが、後々ここに陰影をつけたりといった様々な作業を行うため、「透明部分の保護」をチェックします。 こうすることによって、現在色の塗られていない部分にブラシを走らせても、描画されることがなくなります。詳しい詳細は「図13」に示します。 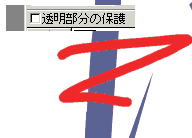 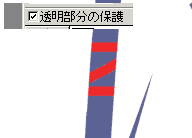 図13:選択範囲を保護した場合との相違  図14:全身像 さて、ここまでの全身像です。 今までの手法を全てのレイヤー(「濃色部 手前」「淡色部 手前」「黒色部 中」「濃色部 中」「淡色部 中」「黒色部 奥」「濃色部 奥」「淡色部 奥」「淡色部 最奥」「蹄」)に適応すると、「図14」のような感じになります。 パスで描いていた線を、各パーツに合わせて塗り直ししていますので、ラインを消去したような効果が得られているのがお分かりになりますでしょうか。 キャプチャした画像は Adobe Photoshop4.01 のものです |