04 画像を複製後、保存
|
1:背景画像を複製する スキャナで取り込んだ画像は、通常「背景」レイヤー上に作成されています。 背景レイヤーは文字通り、画像のもっとも下部に属するレイヤーですから、このレイヤーを不可視領域(見えなくする)にすることは出来ません。 完成させる画像は最終的に下絵は不可視にしますから、背景ではなくレイヤーとして下絵を保持する必要があります。   図1:レイヤーの複製作業 レイヤーを複製する方法はいくつかありますが、単純なコピーを作成するだけであればこの方法がもっとも簡単です。  スイッチ部に、複製させたいレイヤー(今回は背景を複製しますが、作業方法はレイヤーの場合と同様です) スイッチ部に、複製させたいレイヤー(今回は背景を複製しますが、作業方法はレイヤーの場合と同様です)選択されているレイヤー(青反転しているレイヤー)をマウスでドラッグアンドドロップして、  スイッチ部へ持っていき、そこでマウスを放してください。 すると「背景 コピー」という名前でもう一つレイヤーが作成されます。 このレイヤーの情報は、「背景」のレイヤーと全く同一の情報をもっていますが、成分としてはレイヤーに属するので、レイヤーとして使用できる機能(後記述)をすべて適応することが出来ます。 スイッチ部へ持っていき、そこでマウスを放してください。 すると「背景 コピー」という名前でもう一つレイヤーが作成されます。 このレイヤーの情報は、「背景」のレイヤーと全く同一の情報をもっていますが、成分としてはレイヤーに属するので、レイヤーとして使用できる機能(後記述)をすべて適応することが出来ます。1−b:複製の別の方法 レイヤーの複製はこの他の方法でも行えます。  図2:レイヤーの複製を選択 [レイヤー]タグから[レイヤー複製]を選択することですが、この方法では、通常の複製以外にも、様々な設定を施した複製を行うことが出来ますので、こちらの方法を覚えておくことも必要でしょう。  図3:レイヤーの複製を選択 レイヤーの複製では、複製されるレイヤーの名称、複製先が指定できます。 名称は  スイッチを用いて行った場合は標準で入力フォームに入っている「・・・ コピー」という名称が決定されますが、こちらを指定すれば複製時に名前を変更できます。(とはいえ、あとから名称は変更できるのでそれほど重要なことでもありませんが) スイッチを用いて行った場合は標準で入力フォームに入っている「・・・ コピー」という名称が決定されますが、こちらを指定すれば複製時に名前を変更できます。(とはいえ、あとから名称は変更できるのでそれほど重要なことでもありませんが)複製先には、複製させるレイヤーをどの書類(画像のことです)へ適応させるかということを指定します。 Photoshop上で複数の画像を取り扱っている場合は、この書類の名前を変えることで、任意の画像上へ複製が可能になります。 後は、[ OK ] をクリックすることで複製が適応されます。 2:背景レイヤーの画像を消去する すでに「背景 コピー」というレイヤーに下絵は複製しましたから、背景の画像を消去してしまいましょう。 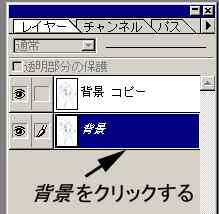 図4:クリアする画像のあるレイヤを選択する 一応断っておきますが、今回は画像を消去するのであって、レイヤーを消去するわけではないので注意してください。 さて、選択された背景レイヤーの下絵の画像をクリアするわけですが、これには塗りつぶしという機能を用いることによって行えます。 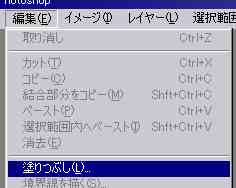 図5:塗りつぶしを選択  図6:塗りつぶしウィンドウ 今回は範囲指定などの作業をしていないので、塗りつぶしの適応領域は、選択されたレヤーの全域に及びます。 ですから、ここで指定のカラーで塗りつぶしすれば。レイヤー上から画像を完全に消去することが出来るわけです。 塗りつぶしするカラーは「白」が妥当でしょう。 完成させる作品如何によっては白以外のカラーでも良いという場合もありますが、キャンパスは白いほうが作業しやすいですから、今回は白で塗りつぶしします。  図7:塗りつぶしウィンドウで白を選択する 使用:のウィンドウで  スイッチをクリックしてプルダウンメニューを表示させると、どのカラーで適応させるかという選択肢を表示してきます。ここで最下部にある「白」を選択すると、キャンパスは白で塗りつぶされます。 合成する場合の不透明度や描画モードは今回は変更する必要はありません。 決定したら[ OK ]をクリックし、塗りつぶしを適応してください。 スイッチをクリックしてプルダウンメニューを表示させると、どのカラーで適応させるかという選択肢を表示してきます。ここで最下部にある「白」を選択すると、キャンパスは白で塗りつぶされます。 合成する場合の不透明度や描画モードは今回は変更する必要はありません。 決定したら[ OK ]をクリックし、塗りつぶしを適応してください。
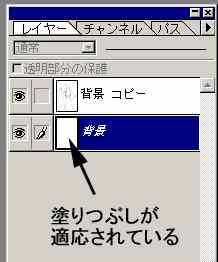 図8:塗りつぶし適応後 塗りつぶしが適応されると、レイヤーのサムネイルウィンドウの表示が白一色に変わっているはずです。 当然、背景の画像は背景 コピーに複製されていますから、適応しても実際の画像に変化は出ません。 が、「背景 コピー」レイヤーの  をクリックし、レイヤーを不可視に指定すると、簡単に画像上から下絵を表示しないようにすることが可能になります。 をクリックし、レイヤーを不可視に指定すると、簡単に画像上から下絵を表示しないようにすることが可能になります。
  図9:下絵を不可視にしてみる 3:「背景 コピー」のレイヤー名を変更する これは必須ではない(というより私は普段は変更しません)が、レイヤーの情報を表示させるという意味で、レイヤーオプションを表示させ、レイヤー名を変更する手段を記載しておきます。 一応前段階として、「2」で不可視領域にした「背景 コピー」レイヤーの  をクリックして、可視領域に戻しておいてください をクリックして、可視領域に戻しておいてください この状態に変更しておいてください さて、レイヤーの名前の変更ですが、これは前記したとおり、「レイヤーオプション」を操作して行います。 変更したいレイヤー(今回は「背景 コピー」レイヤー)をダブルクリックするか、[レイヤー]タグの[レイヤーオプション]を選択してください。  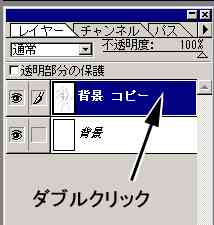 図10:レイヤーオプションを表示する方法 (どちらでも表示させることが出来ます) レイヤーオプションを表示させたら、レイヤー名の部分を任意の名前へ変更してみてください。 ここでは一応「原画ライン」という名前にしましたが、当然名前は任意のもので構いません。 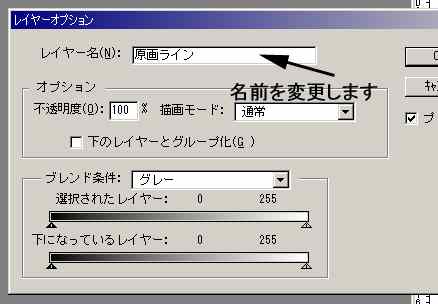 図11:レイヤーオプションで名前を変更する このレイヤーオプションの機能は、この他、レイヤーにまつわる詳細の属性を変更することが出来ます。 今後様々な場面で使用することになりますので、操作方法は覚えておいてください。  図12:変更されたレイヤー 4:ファイルを保存する ここまでで第一段階終了です。 ファイルを保存しておきましょう。  図13:ファイルの保存 画像を管理する関係上、私のファイル名は「原稿84−x.PSD」としています。 まぁ、ファイル名はそれほど重要なものでもありませんが、以後このファイル名が出てきたら今回のイラストの名前と思ってください。 尚、保存には「保存(S)」以外に「別名で保存(E)」 「複製を保存(Y)」という機能があります。 前者は名前のとおり、ファイル名を変更して保存する方法ですが、後者は少し複雑ですのでここで簡単に説明させていただきます。 4−b:複製を保存とは? 通常画像としてネット等で流通している画像形式、JPEGやGIF、BMP等は、画像として完成された形式ではありますが、その途中経過である「レイヤー」などの情報を保存できません。 つまり、通常の保存でこれらの形式(JPEG等)を選択してしまうと、これまで作業をしてきたPhotoshop固有の情報は失われてしまうことになります。そのため、Photoshopでは、Photoshop固有の情報が付加された画像は、通常ではPhotoshop画像形式(PSD)以外での保存が出来ないようになっているわけです。 例えばインターネットでJPEGの画像をダウンロードして、そこにレイヤーを作成してその上から画像を変更する等の措置を行うと、その画像は通常ではJPEGでの保存は出来ず、PSDでの保存のみしか行えなくなります。 これは、レイヤー機能がPhotoshop固有形式でのみしか格納出来ないためです。 複製を保存とは、これらの制約を一切排除して保存するためのオプションで、「複製を保存」で画像を保存する場合、PSDに限らず様々なサポートされている画像形式でデータを格納することが出来ます。 ただし、そうして保存した画像は、Photoshopの固有情報は破棄されてしまいますので注意が必要です。 キャプチャした画像は Adobe Photoshop4.01 のものです |