03 カラーへの変換
|
1:画像をカラーへ変換する 原稿は当然カラーで描きますから、取り込んだグレイスケールの画像をカラーへ変換しなくてはなりません。 というほど厄介なものではなく、[イメージ]タグから[モード]をポイントし、[RGBカラー]を選択するだけで行えます。 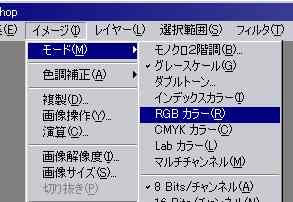 図1:画像をカラーへ変換 変更してももともとグレイスケールの画像ですから、視覚上は全く変化しません。当然といえば当然なんですが、図2のように画像の個別ウィンドウの上に(RGB)と表示されていれば、それはすでに画像をカラーに変換したということを意味しています。 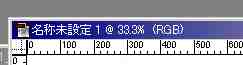 図2:変換後の画像タグ 2:線画のカラーを変更する 線画のラインは別に黒のままでも問題ありませんが、トレースする関係上、別の色に変換しておいたほうが作業がしやすくなります。 ということで画像の線画を青緑のラインへ変更しましょう。  図3:カラーバランスを変更する カラーの変更は、カラーバランスを変更することで行えます。 グレイスケールはRGBがそれぞれ同じ値のカラーですから、 その中でカラー(RやG、Bなど)のバランスを変えれば、当然画像としてのカラーも変わるわけです。 カラーバランスは[イメージ]タグから[色調補正]をポイントし、[カラーバランス]を選択することで行えます。 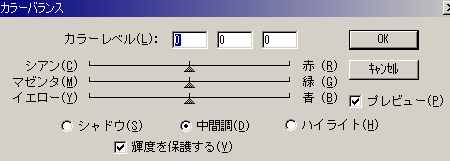 図4:カラーバランスウィンドウ 今回の画像はRGBですので、ウィンドウ右の「赤 緑 青」というパラメータの値が適応されます(尚、シアン マゼンタ イエローは CMYKで画像を作成している場合に見るパラメータです) 殆どの作品がそうだと思いますが、効果を意図しているものでない限り、線画のラインは茶色系統を用いています。 私もその例に漏れず、キャラクタラインは茶色でトレースしますから、 緑と青のパラメータを変更させます。  図5:パラメータを変更する パラメータは、カラーレベルという数値を直接入力するか、三角のスライダーを移動させることによって行います。(補足:ちなみに、カラーレベルをR、G、Bそれぞれ同一の値にした場合 (例えば R:20 G:20 B:20等) は、当然ながら画像に何の変化も発生しません) パラメータによって変化した値は、リアルタイムに画像へプレビューされます(プレビューされない場合は、カラーバランスウィンドウ右下にある プレビュー のチェックボックスをクリックします)   図6:カラーバランスを適応した画像 キャプチャした画像は Adobe Photoshop4.01 のものです |