02 画像の補正
|
1:画像の補正 さて、取り込みが完了した画像ですが、そのままではなく、画像の補正を行うことが必須になります。 原画のラインを使わないのだから関係無いと思うかもしれませんが、スキャナから取り込んだ画像は紙の汚れや紙そのものの繊維パターン等の、絵を描く上で必要の無いデータまで取り込まれていますから、このままデータを保存すると単純にメモリ容量の無駄になります。 要らないデータはスパスパ切り捨てて、データをスリムにしておきましょう。  図5:画像を補正する(レベル補正) 画像からゴミを切り取るにはレベル補正という機能を用います。 [イメージ]タグから[色調補正]をポイントし、[レベル補正]を選択してください。 そうすると、取り込んだ画像の各色域に対してのイメージ全体の占有率が表示されます。 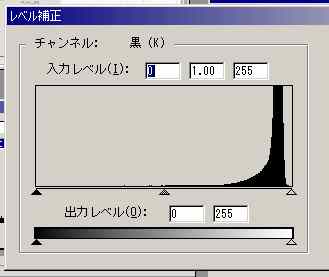 図6:レベル補正 棒グラフのようなデータは、上でも述べたとおり、イメージの中で占める各色域の占有の割合を粟原しています。 グラフは右に行くにしたがって白に近く、逆に左に行くにしたがって黒に近い色合いを示しています。 右上がりのグラフですから単純に、白に近い部分に成分が固まっていることを示していることは分かると思いますが、この白に近く固まっている部分が、紙に含まれるゴミの情報になります。 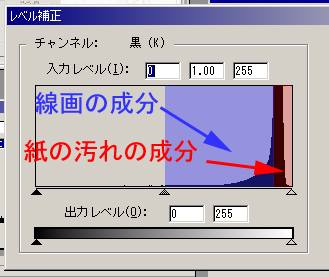 図7:成分の概略 スキャナの性質上、白を完璧な白 (R:255 G:255 B:255)で取り込むことはほぼありえないことですし、逆に黒を完璧な黒(R:0 G:0 B:0)で取り込むこともまた、ほぼありえないことです。 白ではないけど限りなく白に近い成分(赤で示した部位)に、そうした白になりきれなかった成分が含まれているわけで、この部分を完璧な白へ変換すれば、紙の白の部分は完全な白として扱われます。 逆に黒も完全な黒へ補正すれば、画像はメリハリのあるものになります。  図8:画像を補正する 画像の補正そのものは非常に簡単で、レベル補正ウィンドウの黒、白を示しているスライダーを任意の位置まで変更させるだけです。 グレーのスライダーは標準ではカラーの中心を指していますが、これは白と黒のスライダーを移動させると自動で変更されますので特にいじる必要はありません。 レベル補正で変更したスライダーの値は、決定しなくてもリアルタイムで実画像へプレビューされます(プレビューされない場合は、レベル補正の右下にある「プレビュー」のチェックボックスをクリックすることで可能になります)ので、適切な値を簡単に見出すことが出来ます。 図8の場合、蒼で囲まれた範囲に画像の黒から白までの値を凝縮するということを意味しており、その蒼枠の外に含まれる成分は破棄されますので、一応注意しておいてください。   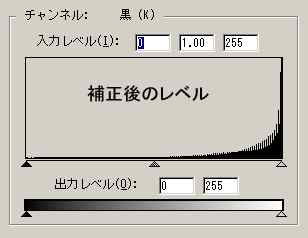 図9:補正後の画像 1−b:画像の補正(中級編) 図9の「補正後のレベル」のグラフを見てみると白から中間レベル(R:127 G:127 B:127)までの成分が偏っているというのが分かると思います。 この原画ですと、キャラクタの体の輪郭は濃く、足などのメカの部分は薄く下絵を入れているため、このような成分分布になるわけですが、こういった線画の濃淡のばらつきも、ある程度であれば補正を行えます。 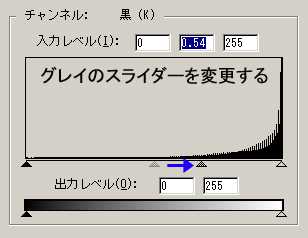 図10:中間値を変更する このグレイのスライダーを変更すると、グレイの中間値(R:127 G:127 B:127)を境にしたカラー分布の度合いを変更できるようになり、各カラーの濃淡の差を単純に縮めることが可能になります。    図11:補正後の画像 (右) キャプチャした画像は Adobe Photoshop4.01 のものです |