05 Photoshopのカスタマイズ
|
では、前置きはこれくらいにして、そろそろ本題であるCGを描くための下準備をしていきたいと思います。 今回ツールとして用いるPhotoshopは、CGを描いたり描きたいと思っている方ならば一度は耳にしたことのあるソフトウェアであると思います。 ようは、それだけ有名なソフトであるということなのですが、それにはひとえに「操作性のよさ」に集約されていると思います。 無論、個々の機能が高性能であることもありますが、使い勝手が悪ければそのソフトの持つ機能を使いこなすことは難しいですし、インタフェースが使いやすいからこそ、10万を超える高価なソフトが売れているのであると思います。 さて、それでは、CGを描く前に、そのPhotoshopの基礎的な機能のうち、作品を制作する上でいろいろと役に立ちそうなことを中心に話をしていきましょう。 1:インタフェースのカスタマイズ Photoshopを起動すると、画面上に複数のウィンドウが表示されています。 ソフト上でこれらはパレットと呼ばれ、様々なブラシを扱うための機能を提供してくれています。 ひとつひとつのパレットの機能をここで説明すると長くなりますので詳細は実際の描画時に説明するとして、まずはこれらパレットのもつ共通的な使い方などを見てみましょう。 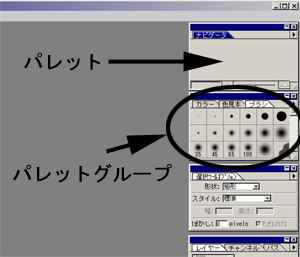 図1:パレットとパレットグループ パレットには、単体で置かれているパレットと、複数の機能を持つパレットグループに分けられます。 パレットグループは、単純にパレット複数を一枚のウィンドウ内に集約したに過ぎません。 これらパレットには、それぞれの機能を記したパレットタブが設けられており、パレットグループから機能を切り替えるにはこの部分をシングルクリックします。 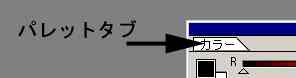 図2:パレットタブ パレットタブにはパレットグループでの切り替えなどの作業のほか、パレットグループへの連結や切り離しの機能があります。 Photoshopを起動したら、パレットグループに属しているパレットのひとつのタブをドラッグアンドドロップして、ウィンドウの外に持っていってみてください。 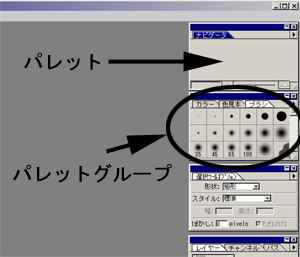  図3:パレットグループからの切り離し すると、パレットグループに属していたパレットが独立して存在するひとつのウィンドウが派生します。 また、分離されているパレットのタブをドラッグアンドドロップして、既存のパレットの上に持っていくことによって、パレットグループへ合流させることも可能です。  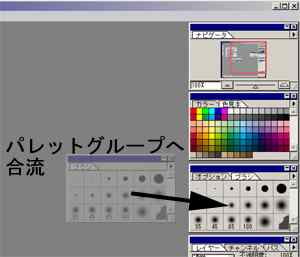 図4:パレットを合流させる この機能よって、画面上でパレットを使いやすい位置に使いやすい配置を行うことが可能になります。 標準の状態でも十分使いやすいですが、ある程度カスタマイズしてみても良いかもしれませんね。 基本的にパレットの配置は画面の解像度や好みによって分けられますが、私の場合こんな感じのパレットで作業をしています。 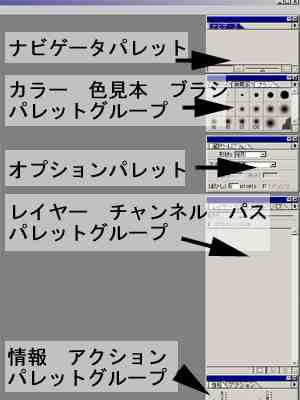 図5:パレットグループの一例 一応解説させてもらいますと(笑)、ナビゲータは画面の全配置をつねに把握するために単独に、オプションパレットはブラシの各機能の切り替えを円滑に行うようにするために単独に、 出来る限り高さを取りたいレイヤー、チャンネル、パスなどはグループに、さらに使用頻度が比較的低い色見本、カラーのパレットは、ブラシと統合してグループにしています。 情報とアクションは、どちらも同等の使用頻度ですが、頻度そのものはかなり低いので下のほうに寂しくしています。 2:機能のカスタマイズ (中・上級編) Photoshopには、メモリ管理などの専門的な機能が様々に設定が出来ます。 普段はまぁ、それほどいじる必要も無いのですが、最初にはいろいろと設定しておくと便利だったりしますので、大まかに説明させていただきます。 2−1:ステータスバーのカスタマイズ  図6:ステータスバー 現在行っている機能の進捗状況やシステム状況を表示するためにPhotoshopには最下部にステータスバーが表示されています(表示されていない場合は[ウィンドウ]メニューの[ステータスバーを表示]を選択してください) ステータスバーには標準でファイルサイズがリアルタイム表示されています。 別にこのままでも問題はありませんが、私が人にPhotoshopを1から教える場合、この表示機能を仮想記憶サイズへ変更することを勧めています。   図7:仮想記憶サイズへ変更 こうすることで、Photoshopが確保しているメモリ容量と、現在消費されているメモリ容量をリアルタイムで表示させることが可能になります。 だからどうということも無いのですが、当然Photoshopが確保しているメモリ容量よりも使用領域が増えるとスワップが始まりますから、容量をチェックしながら不要なレイヤーを破棄したり統合するといった作業を行え、より効率の良い描画を実現できるようになります。 2−2:カーソル表現のカスタマイズ 実際にイラストの描画を行うと、ブラシや鉛筆といったツールを用いることになります。 これらを描画する場合、通常ではカーソルはそれぞれのブラシのデザインをしています。 これも好みの問題ですが、現在のブラシのサイズを表示させるようにブラシのカーソルをカスタマイズすると、選択しているツールの描画範囲を画面上で認識しやすくなるのでお勧めしています。 [ファイル]メニューの[環境設定]から[画面表示・カーソル]を選択します。   図8:カーソルのカスタマイズ 2−3:仮想記憶ディスクのカスタマイズ 最近はパソコンも性能が高くなってきていますから、複数のパーティションを持っているハードディスクも最近増えてきています。 仮想記憶ディスクのカスタマイズとは、Photoshopがスワップするメモリ領域をどこに確保するかをセレクトする機能です。 標準では起動ディスクに設定されています。 これは本当にパソコンの環境に依存するのでなんともいえないのですが、起動ディスクの残り容量が少ない場合などは、タダでさえ少ないハードディスクの容量をさらに圧迫していきますから、記憶ドライブの設定変更をすることをお勧めします。[ファイル]メニューの[環境設定]から[プラグイン・仮想記憶ディスク]を選択します。   図9:カーソルのカスタマイズ 記憶ディスクは2種類選択でき、(上段が最初にスワップする領域、下段が上段領域を使用できない場合の対比先)ここに任意のドライブ名をセレクトすると、次回Photoshop起動時から有効になります。 「補足」:Photoshopの仮想記憶メモリは、~PSTxxxx.tmpというファイル名で記録されています。 xxxxはおそらくランダムで発生させた数字が入っています。 Photoshopが何らかの形で異常終了すると、このテンポラリファイルは削除されずに残っていき、ハードディスクの肥やしになっていきます。 Photoshopが何度か異常終了したという経験のある方は、一度ファイル検索でこれらのファイルを探してみることをお勧めします。 知人に、Photoshopの不要テンポラリーが1GB以上溜まっていたなどという話を聞いたこともありますので、意外に侮れません(^^ 2−4:メモリ・キャッシュサイズのカスタマイズ (上級編) 非力なメモリーを用いて作業をすると、仮想メモリサイズはすぐに突破してスワップが始まります。 メモリ・キャッシュのカスタマイズは、Photoshopが起動中にどれだけの物理メモリサイズを確保するかを指定できます。 標準では75%程度ですので、もしPhotoshopのメモリ領域を少しでも確保したければ、ここを弄くるのも手ではあります。 ただ、これに関しては容量を最大確保すると今度はWindowsが重くなったり、他のソフトを同時に起動すると処理が重くなったりしますので、それなりの覚悟はいりますが。 [ファイル]メニューの[環境設定]から[メモリ・画像キャッシュ]を選択してメモリの使用領域のパーセンテージを上げることによって設定できます。 ちなみに私はメモリー256MBの環境において 仮想記憶容量を95%にして使用しています。   図10:メモリ領域のカスタマイズ 「補足」:ここのメモリ容量を変更すると、2−1で説明したステータスバーの仮想記憶サイズの Scr: xx.xxM/yy.yyM 表示の yy.yyM部が増減します。(反映されるのは Photoshopを再起動してからですが)  図11:反映されたメモリ領域 ([2-2 ステータスバーのカスタマイズ] で[仮想記憶サイズの表示]を選択した場合にのみ反映) キャプチャした画像は Adobe Photoshop4.01 のものです |